How To Verify Your Site With Google Webmaster Tools
This is a quick how-to guide, following reports that some of you have had problems confirming that you own a site as far as Google is concerned. Hopefully this will help.
Verify a site in Google Webmaster Tools
As Google Webmaster Tools contains information about your site that is deemed private, you need to confirm that you are the owner of a website. To do that, Google asks that you make a small change to your website, as only a site’s webmaster will have the ability to do this
Signing up for Google Webmaster Tools
First off, you need to create a free Google Webmaster Tools account. If you already have an account with Google (such as Google Analytics, or Gmail), then you’re halfway there. Go to www.google.com/webmasters and create an account.
Adding a site to Google Webmaster Tools
Now that you have an account, go to “Add Site”, and you will be prompted for the web address of the site. You will now need to make a small change to your site to verify that you are the owner. There are a few ways to do this:
Option 1 – Meta Data
If you select this option, you will need to add a small fragment of code to the META tags on your site’s homepage. Google Webmaster Tools will display a single line of code that you’ll need to paste on a new line in the <head> and </head> tags. The code looks like this
<meta name="google-site-verification" content="abcd_Defgh7kWW2xxxxQQa4IVt8aa" />
And the <head> </head> fragment looks something like this:
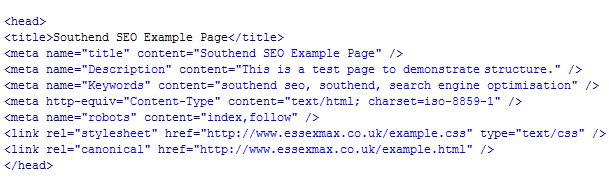
Example of data from a webpage HEAD section
It should be a case of editing the HEAD section of your site (either from the HTML code, or if you’re using an online web service, from “Appearance” or your site’s Template.
You can check that the code has gone in OK by going to your site’s homepage, right-clicking and selecting “View Source”. Look to see if the meta name=”google-site-verification” tag appears in the Head section.
Option 2 – Add a page to your website
For this, you will be required to upload an HTML file to your web server. Google will create a page with a long name, and you will be asked to save this page to your computer, then upload that page to your site.
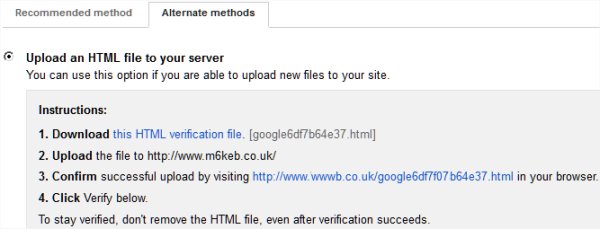
Verify website ownership by uploading an HTML file to your site
Normally, it’s a case of uploading that page to your site using FTP, but some of you may not have that option, especially if you use a web-based site builder. If you can’t upload a webpage, then all is not lost, as you may be able to use your website builder to create a webpage that will satisfy Google. The page will need to have the same name as the one shown in Google Webmaster Tools, and contain the contents of the verification file. If you’re able to, create a webpage on your site with the same name, and on that page, paste in the contents of the Google verification file – it should be a single line of text.
Option 3 – Google Analytics
If you already have the Google Analytics code embedded on your site, and you use the same Google account for Analytics and Webmaster Tools, then you might not need to do any further verification – to be able to embed the Analytics tracking code on your site, you have to be able to make changes to your site, so Google know you’re the owner.
For this option, you need to be using up-to-date tracking code (Google Analytics tracking code that uses what’s known as the asynchronous snippet), and you also need to be the site administrator on the site for this option to work.
If this option doesn’t work for you, yoiu may not be the administrator for the site in Analytics (check your Analytics account), or you may be using an old version of tracking code on your site (in which case get the newer tracking code and replace the code on your site for the newer tracking code.
Option 4 – Change your site’s DNS settings
This is pretty advanced. You’ll need to visit the website of the company that hosts your website, log in and edit some of the advanced DNS settings on your domain. Google Webmaster Tools provides information on how to do this, but it’s a little advanced for some users, and should only really be used as a last resort.
Finished?
Hopefully one of these four options works for you, and you’ll be able to validate that you own the site.
Having a problem with site verification? Please add a comment below, with as much detail as possible, and we’ll try to help!
Luke said,
Option 3 – I am the administrator within Google Analytics. I can only assume that I’m using the up-to-date tracking code / asynchronous snippet, as I only registered since starting the course – unsure how to check this though.
Option 1 – I’ve also added the verification meta data code to the Head section. It appears to have accepted this as it shows within view source. Maybe I’ve put it in the wrong place? Also – I only added this to my welcome/home page. Was this correct?
Maybe I’ll have to try the ‘add a page’ option. Just confused who the other methods haven’t worked.
EssexMax said,
OK. I’ve had a look at the source code – The verification code looks like it’s been inserted correctly, and the Google Analytics code looks like it’s OK too. I think the problem is actually with your page address.
The homepage isn’t an index.html – In fact it’s coming up as:
http://www.getouttheremtb.com/getouttheremtb/welcome_to_get_out_there_mtb.html
I suspect Google Webmaster Tools is expecting the page to a) be in the root folder (as opposed to in the /getouttheremtb/ folder), and also expecting it to have a standard name (such as index.html or index.php)
If you’re able to get the page into the root folder, that may make the difference – failing that, look at Option 2 (uploading Google’s page to the root folder)
Add A Comment